既然可以确定网页是正常的,并且问题是由于 Chrome 自身的设置导致的,以下是一些常见的 Chrome 设置调整方法,可以帮助你访问该页面。
1. 绕过不安全警告
Chrome 会对某些端口或混合内容发出警告,如果你确定页面是安全的,可以尝试手动绕过这些警告。
操作步骤:
当你看到警告页面时,点击 高级。
然后选择 继续访问(不安全),强制加载页面。2. 允许不安全内容加载
如果页面有 HTTP 和 HTTPS 的混合内容,Chrome 默认会阻止不安全的内容。你可以调整 Chrome 设置以允许不安全内容加载。
操作步骤:
在地址栏输入 chrome://settings/content/insecureContent 并按回车。
向下滚动,找到“允许不安全内容的网站”,点击“添加”。
输入你访问的网站地址,例如 http://nexus.cocozq.com:10080,并允许不安全内容加载。3. 关闭 Chrome 的安全浏览保护
如果你确定页面是可信的,可以临时关闭 Chrome 的“安全浏览”功能,这样就不会再提示安全警告。
操作步骤:
打开 Chrome,点击右上角的三点图标,选择“设置”。
在左侧菜单中选择“隐私和安全” → “安全”。
在“安全浏览”下选择“无保护(不推荐)”。这会关闭 Chrome 的安全性检查,允许加载所有内容。注意:关闭安全浏览功能会让你更容易受到恶意网站的攻击,建议在访问完成后重新启用该功能。
4. 禁用端口限制
Chrome 对某些端口(如 10080)有严格的访问限制。你可以尝试在启动 Chrome 时通过命令行参数来解除端口限制。
操作步骤:
关闭 Chrome。
在 Windows 系统中,按 Win + R 打开“运行”窗口。
输入 cmd 并按回车,打开命令提示符。
输入以下命令启动 Chrome,解除端口限制:
bash
"C:\Program Files\Google\Chrome\Application\chrome.exe" --explicitly-allowed-ports=10080
这将启动 Chrome 并允许访问 10080 端口。5. 清除浏览器缓存
有时缓存文件可能会导致加载问题。清除缓存可以解决某些浏览器问题。
操作步骤:
打开 Chrome,点击右上角的三点图标,选择“更多工具” → “清除浏览数据”。
在弹出的对话框中,选择“缓存的图片和文件”,并选择时间范围为“所有时间”。
点击“清除数据”后,重新尝试访问网页。6. 重置 Chrome 设置
如果你做了某些调整,导致浏览器出现不必要的限制,你可以将 Chrome 的设置恢复到默认值。
操作步骤:
打开 Chrome,点击右上角的三点图标,选择“设置”。
向下滚动并点击“高级” → “重置设置并清理” → “将设置恢复为原始默认设置”。
确认操作,Chrome 会恢复默认设置。7. 禁用扩展
某些扩展程序可能会阻止某些网站正常加载,尤其是安全相关的扩展(如广告拦截器、隐私保护器)。
操作步骤:
打开 Chrome,点击右上角的三点图标,选择“更多工具” → “扩展程序”。
关闭所有你不确定是否必要的扩展,然后重试访问该网页。通过这些调整,你应该可以解决 Chrome 的设置问题,并顺利访问该网页。
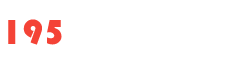

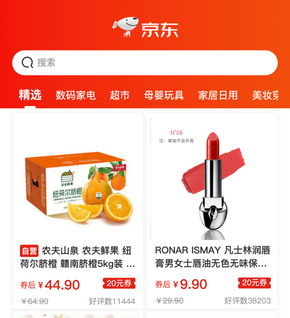
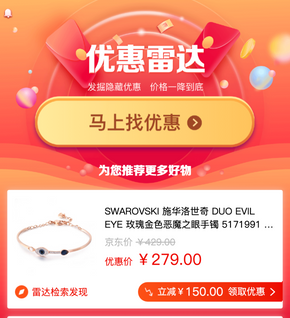
我要评论